Minecraft
Na tej stronie znajdziesz następujące informacje:
- Rozwój serwera Minecraft
- Konfiguracja serwera
- Jak instalować pluginy?
- Wykorzystanie zasobów (procesor/dysk)
- Domena serwera Minecraft
- ustawianie własnej domeny
- Pierwsze uruchomienie
- Wgrywanie map
- Wgrywanie paczek modyfikacji
- Status "Sprawdzam...".
- Tryb serwera (online/offline - konta premium)
- Bad login
- Bez premium
- Feed the Beast
- Pamięć RAM na serwerze Cloud
Wstęp
Niniejszy poradnik kierujemy przede wszystkim do początkujących administratorów, jednak zawarte w nim informacje mogą przydać się każdemu użytkownikowi serwera Minecraft w naszym serwisie.
Konfiguracja serwera
Serwer można konfigurować przez "Edytor plików" w panelu lub dowolnego klienta FTP
Omówimy trzy podstawowe pliki konfiguracyjne serwera:
server.properties
Wartość true oznacza włączenie danej funkcji
Wartość false oznacza wyłączenie (usunięcie) danej funkcji
- level-name - wartość: nazwa świata - domyślnie: world
- Ustala nazwę świata
- Nie powinna zawierać spacji, znaków specjalnych i dialektycznych
- Jeżeli zmienimy nazwę świata na nową, zostanie wygenerowany nowy świat
- Jeśli stworzymy nowy świat, będziemy mogli z powrotem wrócić do starego
- Katalog świata będzie nazwany w sposób ustalony tym ustawieniem
- allow-nether - wartość: true/false - domyślnie: true
- Umożliwia graczom wejście do piekła
- view-distance - wartość: 3-15 - domyślnie: 10
- Określa szerokość obszaru, który będzie wysyłany do gracza
- Nie można ustawiać wartości wyższych niż 10,
- może to spowodwać poważnie problemy w działaniu serwera
- Włącza na serwerze potwory (pozwala na ich spawnowanie)
- Ustala weryfikację przez serwer czy gracz jest połączony do swojego konta online
- Wyłączenie trybu online, czyli przejście serwera w tryb offline może umożliwić podszywanie się pod graczy
- Zalecamy wówczas korzystanie z white-listy (opis znajduje się w dalszej części artykułu),
- bądź pluginu, który służy do rejestracji kont, np. xAuth
- Włącza na serwerze zwierzęta (pozwala na ich spawnowanie)
- Ustala liczbę graczy
- Maksymalna ilość graczy, którą można ustawić jest równa ilości wykupionych slotów.
Jak instalować pluginy?
W wybranych ofertach udostępniamy automatyczny instalator pluginów i modyfikacji dostępny w menu "Pluginy" panelu serwera. Przykładowo można w nim zainstalować popularne pluginy Bukkita, samego Bukkita, a także modyfiakcje Forge, Tekkit, DNS, MCPC+, paczki Survival, Paintball i wiele innych.
Pluginy można również instalować samodzielnie za pośrednictwem FTP. O tym jak korzystać z FTP można dowiedzieć się z tego poradnika. Do wgrywania pluginów polecamy korzystanie z klienta FTP, np. FileZilla, WinSCP lub TotalCommander.
Jak wgrać pluginy na serwer?
Korzystając z w/w klientów FTP można umieścić pliki pluginów na serwerze. Pluginy Bukkita wgrywa się do katalogu plugins na FTP. Uprzednio należy zainstalować samego Bukkita (czyli silnik, który umożliwia uruchomienie pluginów na serwerze) w menu "Pluginy" panelu serwera. Po umieszczeniu pluginu (w postaci pliku .jar - nie mylić z .rar) w katalogu plugins wystarczy uruchomić ponownie serwer, pluginy zostanie wczytany automaycznie.
Niektóre pluginy wymagają dodatkowej konfiguarcji lub nawet innego sposobu instalacji, informacje na ten temat zawsze można znaleźć w dołączonej do pluginu instrukcji lub dokumentacji.
Wykorzystanie zasobów (procesor/dysk)
W panelu każdego serwera Minecraft wyświetlana jest bieżąca informacja o wykorzystaniu zasobów przez dany serwer.

Wykorzystanie procesora
Wartość procentowa określa w jakim stopniu proces serwera wykorzystuje zasoby procesora.
Poprawnie i optymalnie skonfigurowany serwer powinien utrzymywać obciążenie na stabilnym poziomie, który odpowiada określonej liczbie graczy na serwerze i wprowadzonym modyfikacjom.
Serwer 10-20 slotowy może generować nawet do 100% obciążenia rdzenia. Serwery powyżej 20 slotów mogą mieć obciązenia na poziomie nawet 120-160%. Wszystko zależy od liczby graczy, konfiguracji i modyfikacji serwera.
Obciążenia na poziomie nieadekwatnym do liczby graczy (np. obciażenie 100% rdzenia przy kilku graczach) mogą pojawiać się sporadycznie np. przy generowaniu świata (po pierwszym uruchomieniu), a także niektórych operacjach wykonywanych przez pluginy, ale nie może utrzymywać się przez dłuższy czas.
W jaki sposób mogę sprawdzić co obciąża mój serwer?
Powodem niestabilności mogą być pluginy lub świat.
Najlepszą metodą analizy problemu jest działanie drogą eliminacji
Sprawdzamy pluginy
- Wyłączamy serwer.
- Wykonujemy kopię zapasową.
- Teraz wyłączamy wszystkie pluginy (można to zrobić poprzez zmianę nazwy katalogu plugins na np. plugins_kopia).
- Następnie uruchamiamy serwer i sprawdzamy czy bez pluginów serwer również jest przeciążony.
Jeśli po wyłączeniu pluginów serwer zaczyna działać stabilnie to znaczy, że któryś z pluginów powoduje problem. Wtedy, aby znaleźć plugin, który generuje nadmierne obciążenie należy przywrócić katalog plugins, wykonać kopię zapasową serwera i usuwać z serwera pojedynczo lub po kilka pluginów, restartować serwer i sprawdzać czy działa poprawnie.
W ten sposób możemy znaleźć dodatek powodujący przeciążenie i usunąć go z serwera lub dokonać jego aktualizacji.
Jeżeli po wyłączeniu pluginów serwer jest nadal przeciążony oznacza to najczęściej, że przeciążony jest świat (patrz niżej).
Sprawdzamy świat
Przeciążenia może wywoływać również sam świat (może być to również następstwem działania pluginów, które doprowadzają do "uszkodzenia" świata).
Świat może zostać "uszkodzony" poprzez nadmierną ilość wybuchów TNT, rozlewania wody oraz lawy, a także w wyniku innych czynników.
Aby sprawdzić czy świat jest przeciążony sprawdzamy bieżące obciążenie procesora i wykonujemy następujące czynności:
- Wyłączamy serwer.
- Wykonujemy kopię zapasową.
- Edytujemy plik server.properties i ustawiamy:
level-name=world_test - Zapisujemy plik i uruchamiamy ponownie serwer. Zostanie wygenerowany nowy świat - world_test (podczas generowania wzrośnie wykorzystanie procesora - jest to normalne).
- Po uruchomieniu serwer gdy świat zostanie już wygenerowany śledzimy obciążenie procesora. Jeśli spadnie w stosunku do poprzedniego świata to znaczy, że nasz świat był przeciążony.
Wykorzystanie dysku
Ilość miejsca na dysku jaką może zajmować serwer nie jest przez nas z góry określona, ale ogranicza ją wielkość dysku.
Poprawnie działający, rozbudowany serwer nie powinien przekraczać 5 GB miejsca na dysku (średnie wykorzystanie dysku przez serwer Minecrafta jest mniejsze od 1 GB).
Co zrobić jeśli mój serwer zajmuje zbyt dużą ilość miejsca na dysku?
Jeśli używasz pluginów do tworzenia kopii zapasowych (np. minebackup) i Twój serwer wykorzystuje większą ilość miejsca na dysku postaraj się zwolnić miejsce usuwając stare lub niepotrzebne kopie zapasowe. Skonfiguruj plugin do tworzenia kopii zapasowych w taki sposób, aby oszczędnie korzystał z zasobów dyskowych. Częste kopie potrzebne są tylko w danym dniu. Z dni wcześniejszych wystarczy jedna archiwalna kopia.
Jeżeli Twój serwer nie korzysta z pluginów do tworzenia kopii zapasowych, a zajmuje bardzo dużo miejsca na dysku upewnij się, że działa on poprawnie i nie generuje dużej ilości błędów do pliku server.log. Niektóre pluginy mogą doprowadzić do zapisania bardzo dużego logu (server.log). Jeśli tak się stanie postaraj się usunąć log i zrestartować serwer bez pluginów.
W przypadku jakichkolwiek wątpliwości wejdź do zakładki "Pomoc" w panelu i napisz do nas wiadomość.
Domena serwera Minecraft
Każdy serwer Minecraft w Pukawce posiada możliwość ustawienia bezpłatnych adresów w domenach *.maxcraft.pl oraz *.maxc.pl. Przykładowo: "twojadomena.maxcraft.pl", "twojadomena.maxc.pl".

Adres można w każdej chwili ustawić lub zmienić w panelu serwera.
Własna domena
Do każdego serwera Minecraft w Pukawce można przypisać również własną domenę. Przykładowo: "twojadomena.pl"
1. Rejestracja domeny
Najpierw należy wykupić (zarejestrować) domenę u dowolnego rejestratora domen. W tym poradniku posłużymy się przykładem konfiguracji domen w serwisach premium.pl oraz aftermarket.pl.
2. Edycja rekordów DNS
Aby przekierować domenę na serwer Minecraft musimy ustawić dwa rekordy:
- Typu A - przekierowanie domeny na adres IP serwera gry
- Typ SRV - przekierowanie domeny na protokół usługi i PORT serwera
Protokół usługi serwera Minecraft na potrzeby rekordu SRV to: _minecraft._tcp.
Uwaga: sposób edycji rekordów DNS różni się w zależności od tego z jakich DNS-ów korzystamy. Różnice polegają np. na tym, że niektóre panele podczas edycji wymagają zapisywania domeny z kropką na końcu, a inne nie. Z kolei edycja rekordów SRV może być rozbudowana (tj. osobne pola do wpisywania protokołu z nazwą, priorytetu, wagi (weight), portu i nazwy domeny) lub uproszczona (gdzie wpisujemy tylko protokół z nazwą i w osobnym polu wagę, port i nazwę domeny).
Przykład
Najpierw ustawiamy rekord typu A. W nazwie rekordu wpisujemy nazwę (sub-)domeny, którą chcemy przypisać. W tym przypadku użyjemy nazwy "mc". Zakładając, że nasza domena to przykładowo "twojadomena.pl" uzyskamy w ten sposób adres "mc.twojadomena.pl" dla naszego serwera. Wartość rekordu to adres IP serwera (bez portu).
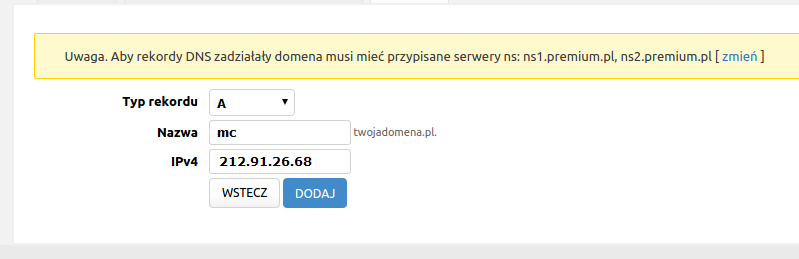
Panel serwisu: premium.pl
Podczas ustawiania rekordu SRV używamy ponownie nazwy "mc". Na wartość rekordu składa się natomiast w/w protokół usługi, czyli po prostu "_minecraft._tcp." + nazwa naszej domeny (czyli pełny adres, z którego będziemy korzystali do połączenia z naszym serwerem).
Przykładowo dla domeny "mc.twojadomena.pl":
Wartość: _minecraft._tcp.mc.twojadomena.pl
Uwaga: czasami podczas edycji rekordów nazwę domeny trzeba zapisywać z kropką na końcu:
Wartość: _minecraft._tcp.mc.twojadomena.pl.
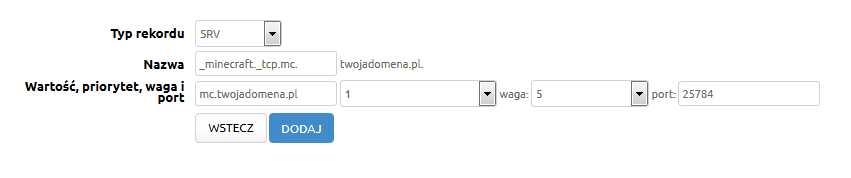
Panel serwisu: premium.pl
Tak powinny ostatecznie wyglądać poprawnie ustawione rekordy A i SRV dla serwera Minecraft:

Panel serwisu: premium.pl
Pierwsze uruchomienie
Po pierwszym uruchomieniu serwera zostanie wygenerowany świat co może potrwać do 1 minuty. Na serwer będzie można wejść dopiero po wygenerowaniu świata.
Proces tworzenia świata można zaobserwować w konsoli serwera (zakładka "Konsola" w panelu).
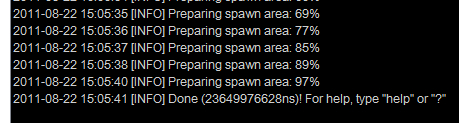
Po zakończeniu tworzenia, w konsoli pojawi się komunikat "[INFO] Done (...)". Serwer będzie gotowy do gry.
Status "Sprawdzam...".
Jeśli serwer działa, a w panelu posiada status "Sprawdzam...", to oznacza, że nie został uruchomiony na prawidłowym porcie lub nie posiada włączonego query.
Upewnij się, że serwer posiada ustawiony adres IP i port w pliku server.properties, któy został mu przypisany w panelu.
Ustaw parametr enable-query na true, aby umożliwić zapytania do serwera i poprawne wykrywanie statusu.
enable-query=truequery.port musi być taki sam jak port serwera!
Po zmianie konfiguracji uruchom ponownie serwer.
Jeśli serwer nie działa to oznacza, że nie jest poprawnie skonfigurowany lub wystąpił na nim inny błąd. Sprawdź konfigurację serwera, odczyt konsoli, a jesli nie możesz sobie poradzić z rozwiązaniem problemu skorzystaj z funkcji reinstalacji w panelu.
Wgrywanie map
Aby wgrać mapę wystarczy umieścić ją na FTP serwera (przy użyciu klienta FTP) i ustawić jej nazwę w pliku konfiguracyjnym server.properties.
Przykładowo:
level-name=worldGdzie "world" to nazwa mapy.
O tym jak korzystać z klienta FTP można dowiedzieć się z poradnika: http://faq.pukawka.pl/ftp.html
Więcej informacji o ustawieniach map można znaleźć w materiałach dostępnych w wyszukiwarce:
https://www.google.pl/search?q=jak+dodawać+mapy+na+serwer+minecraft
Wgrywanie paczek modyfikacji
Wgrywanie paczki modów nie jest taką skomplikowaną czynnością, wystarczy chęć oraz kilka minut wolnego czasu.
Pierwszą czynnością jest zatrzymanie pracy serwera w panelu Pukawki, a następnie pobranie paczki modów, który nas interesuje (nasz przykład będzie opierać się na paczce modów ZAKModPack).
Na pasku zadań klikamy w "uruchom" i wpisujesmy tam %appdata%, klikamy enter. Następnie przechodzimy do katalogu .minecraft, czyścimy jego zawartość i wgrywamy naszą pobraną (rozpakowaną) paczkę.
Uruchamiamy notatnik celem stworzenia pliku, który uruchomi naszą paczkę na komputerze i wygeneruje wszystkie potrzebne pliki. Plik należy zapisać z dowolną nazwą i wrzucić do katalogu .minecraft. (wymagane rozszerzenie dla systemu windows *.bat).

Plik należy zapisać z dowolną nazwą i wrzucić do katalogu .minecraft. (wymagane rozszerzenie dla systemu windows *.bat, typ pliku: wszystkie pliki).
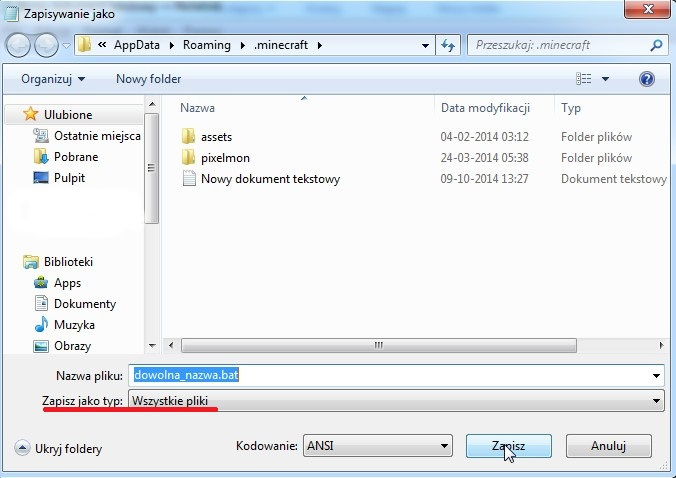
Uruchamiamy wcześniej stworzony plik celem wygenerowania wszystkich plików konfiguracyjnych. Po wygenerowaniu całego świata, plików konfiguracyjnych zamykamy konsolę.
Pliki na serwer FTP będziemy wgrywać za pomocą dowolnego klienta FTP np. WinSCP (Link do pobrania: http://winscp.net/eng/docs/lang:pl). Program ściągamy, a następnie instalujemy na własnym komputerze.
Po instalacji, uruchamiamy program WinSCP i łączymy się z serwerem FTP. Podajemy dane do połączenia FTP, które uzyskujemy w zakładce "FTP" w panelu Pukawki.
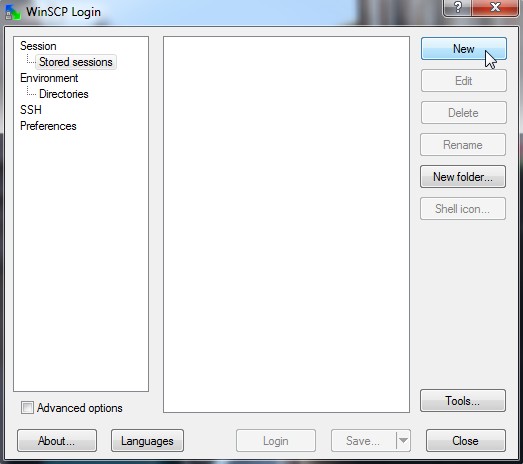
Wpisujemy dane do FTP:
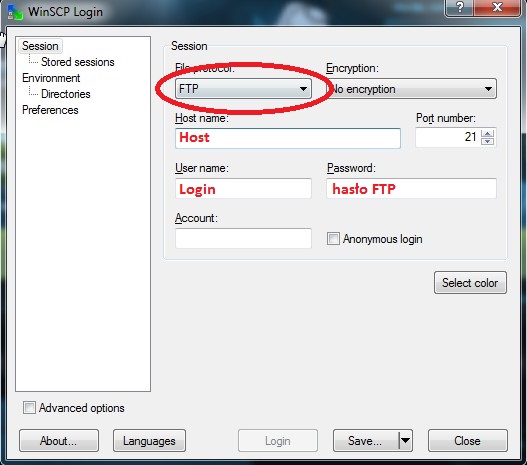
Usuwamy wszystkie obecne pliki na serwerze FTP.
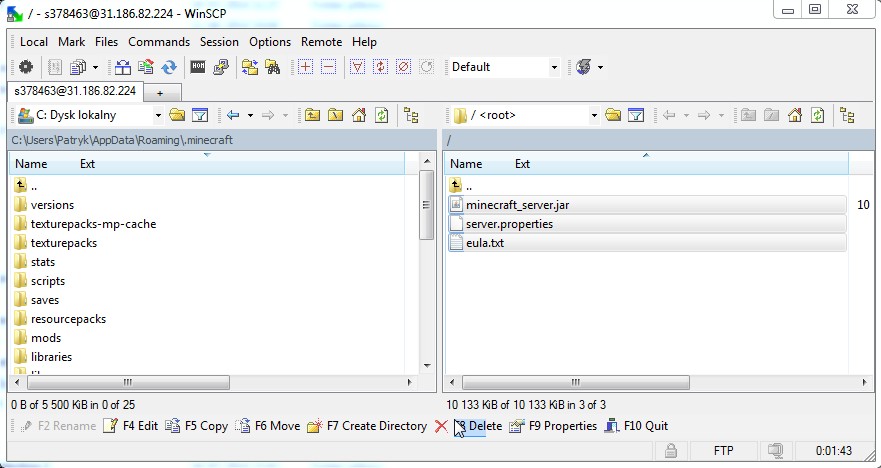
Kopiujemy wszystkie wygenerowane pliki z folderu .minecraft na serwer FTP:
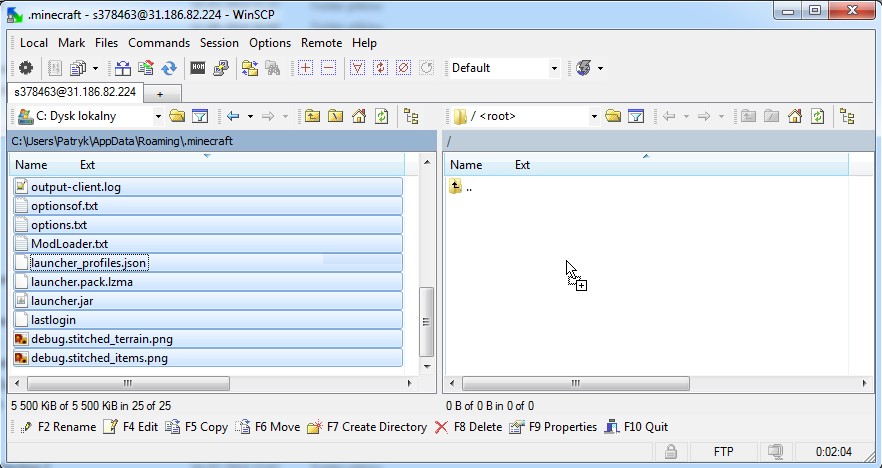
Kolejną czynnością jest przejście do panelu Pukawki do zakładki "Dodatki i Ustawienia" i ustawienie pliku startowego serwera - w naszym przypadku będzie to cauldron-1.7.10-1.1207.01.195-server.jar. Po wykonaniu tej czynności należy uruchomić serwer.
Ostanią czynnością jest wyłączenie serwer, przejście na serwer FTP, edycja pliku konfiguracyjnego server.proprties i ponowne uruchomienie.
Tryb serwera (online/offline - konta premium)
Serwer może działać w dwóch trybach: online oraz offline.
W trybie online na serwer mogą wejść tylko gracze posiadający zarejestrowane konto Minecraft i oryginalny klucz gry.
W trybie offline na serwer może wejść każdy bez weryfikacji konta.
Bad login
Komunikat pojawia się wtedy, gdy gracz próbuje wejść na serwer bez konta premium. Jeśli chcemy umożliwić graczom bez premium wejście na serwer musimy ustawić serwer w tryb offline (opis poniżej).
Bez premium
Aby osoby bez premium mogły wejść na serwer należy ustawić serwer w tryb offline
W tym celu należy edytować plik server.properties i ustawić:
online-mode=falseNastępnie należy zapisać plik i uruchomić ponownie serwer.
Uwaga dla trybu offline!
Korzystasz z trybu offline na własną odpowiedzialność!
Ustawienie serwera w tryb offline umożliwia każdemu wejście z dowolnym nickiem (również nickiem admina). W trybie offline każdy może wejść na serwer nawet nie będąc na white-liscie podszywając się pod nick którejś z osób na white-liscie i niszczyć świat, budowle, a także wyrzucać i banować graczy.
Posiadając serwer uruchomiony w trybie offline należy zastosować dodatkowo rejestrację nicków (pluginy xAuth, AuthDB lub inne) albo dodatek Mineshafter. Instalacja dodatków nie jest gwarancją bezpieczeństwa, ponieważ dodatki te mogą zawierać błędy. Pukawka.pl umożliwia instalację w/w dodatków, ale nie odpowiada za ich nieprawidłowe działanie, ponieważ nie jest ich twórcą. Problemy z w/w dodatkami mogą wynikać z błędów po stronie samych pluginów lub braku kompatybilności z aktualnym wydaniem serwera.
Feed the Beast
Aby zagrać w "Feed the Beast" po zainstalowaniu modyfikacji na serwerze należy wejść na stronę feed-the-beast.com i w głównym menu przejść do sekcji "Download". Następnie należy kliknąć "Download .exe", aby pobrać klienta modyfikacji:
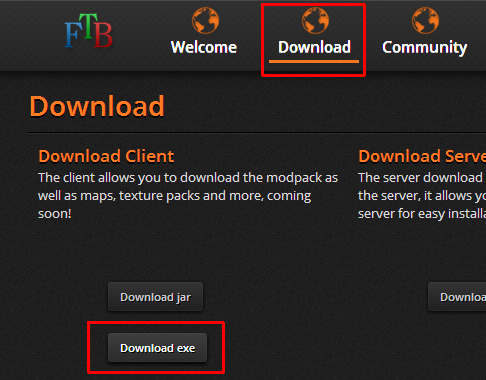
Po pobraniu należy uruchomić plik FTB_Launcher.exe, następnie kliknąć "Select profile" i wybrać "Create profile".
W nowym oknie należy wpisać login oraz hasło do swojego konta Minecrafta (oryginalnego konta premium), jak podczas logowania do normalnej gry.
W dalszej kolejności klikamy "Add" i "Launch", aby uruchomić grę:
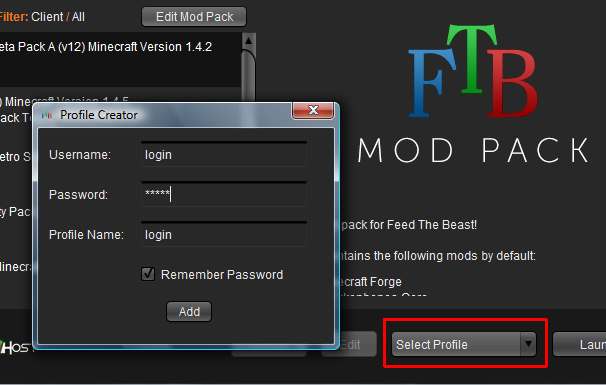
Teraz możemy połączyć się do serwera z modyfikacją Feed the Beast.
Ustawianie pamięci RAM dla serwera w chmurze (Cloud Minecraft)
Serwer Minecraft w chmurze domyślnie nie posiada określonego limitu pamięci RAM i nie wykorzystuje całej dostępnej pamięci.
Aby przypisać określony rozmiar pamięci dla serwera należy za pośrednictwem ogólnego FTP chmury lub konta SSH edytować plik ID.start w katalogu użytkownika (taki sam jak login konta), gdzie "ID" to numer identyfikacyjny serwera.
Zaraz przed parametrem "-jar" należy dopisać i oddzielić spacją parametr -Xmx zawierający rozmiar pamięci, który chcemy przypisać dla serwera. Może to być wyrażone w megabajtach lub gigabajtach, z tym, że jednostki zapisujemy małą literą.
Przykładowo chcąc przypisać 4 GB RAM-u dopisujemy parametr:
-Xmx4gChcąc przypisać 4500 MB dopisujemy:
-Xmx4500mCałość będzie wyglądać przykładowo:
/java/bin/java -Xmx4g -jar (...)lub:
/java/bin/java -Xmx4500m -jar (...)Aby zmiany były widoczne na serwerze należy zapisać je w pliku i uruchomić ponownie serwer z poziomu panelu administracyjnego.
Kategorie FAQ
Ogólne
- Indeks FAQ
- Amxbans - Poradnik instalacji Amxbans
- Bezpieczeństwo - Wskazówki oraz porady dotyczące bezpieczeństwa konta
- Diagnoza
- FastDL
- FTP
- Konsola
- phpBB2 by Przemo - Poradnik korzystania z phpBB2 by Przemo
- Portfel
- Przewodnik po panelu
- Psychostats - Poradnik korzystania z Psychostats
- Sklep
- SourceBans - Poradnik instalacji SourceBans
- Sprawdzam
- Status
- TeamSpeak 3 - Poradnik korzystania z serwerów TS3
- Terraria
- Wsparcie techniczne - Jak funkcjonuje dział wsparcia technicznego
- xferlog
- Zmiana - Zmiana parametrów serwera.
FAQ serwerów gier
- Battlefield 2142
- BungeeCord
- Call of Duty 2
- Call of Duty 4
- Call of Duty: World at War
- Counter-Strike 1.6
- Counter-Strike: Global Offensive
- Counter-Strike: Source
- Enemy Territory
- Factorio
- GOTV
- HLTV
- Minecraft - tu jesteś
- Mumble
- Palworld
- Rust
- Team Fortress 2
- Unturned
- Valheim
Kontakt
Uwaga
Mimo dołożenia wszelkich starań o aktualność informacji niektóre informacje w FAQ mogą być nieaktualne. W przypadku jakichkolwiek wątpliwości prosimy o kontakt z nami. Aktualnych informacji udzielamy za pośrednictwem zakładki "Pomoc" w panelu, mailowo lub telefonicznie.
| Masz propozycje do działu FAQ? Napisz do nas | © 2006-2025 Pukawka.pl |