Mumble
Na tej stronie znajdziesz następujące informacje:
- Co to jest Mumble?
- Pobieramy i instalujemy Mumble
- Konfiguracja programu
- Łączymy się z serwerem
- Administracja serwerem
- Dodawanie adminów
- Dodawanie kanałów
- Działania na użytkownikach
- Dokumentacja
- Wyrzucanie przez PunkBuster
1. Co to jest Mumble? (top)
Mumble jest komunikatorem głosowym takim jak TeamSpeak czy Ventrilo, jednak oferuje zdecydowanie lepszą jakość dźwięku, posiada polski interfejs i należy do rodziny open-source.
2. Pobieramy i instalujemy Mumble (top)
Program można pobrać w panelu serwera. Pod przyciskami start/stop/restart znajduje się odnośnik "Kliknij tutaj aby pobrać najnowsze wersję klienta Mumble !".
Aktualnie dostępną wersję programu Mumble można natomiast pobrać na oficjalnej stronie projektu:
http://mumble.sourceforge.net/Main_Page
Pod tytułem "Get Mumble" znajduje się wersja dla systemu Windows oznaczona kolejnym numerem wersji 1.X.X (Stable). Pobierz ją na dysk i zainstaluj.
3. Konfiguracja programu (top)
Uruchomieniu Mumble zostaniemy poproszeni o skonfigurowanie swojego mikrofonu. Jest to pozornie skomplikowany proces, wystarczy zastosować się do wskazówek. Zresztą do regulacji mikrofonu można wrócić w każdej chwili podczas użytkowania programu.
Gdy zakończymy kreator dźwięku przechodzimy do głównego okna programu. Jeżeli wyskoczy nam okienko "Połączenie Mumble", zamykamy je jeszcze na chwilę i wyłączamy dość irytującą opcję lektora. W menu programu wybieramy "Dźwięk" i usuwamy zaznaczenie z opcji "Text-To-Speech".
4. Łączymy się z serwerem (top)
W panelu administracyjnym serwera Mumble znajdziemy jego adres (pozycja nr 1). Składa się on z IP (niebieskie podkreślenie) oraz PORTu (czerwone podkreślenie).
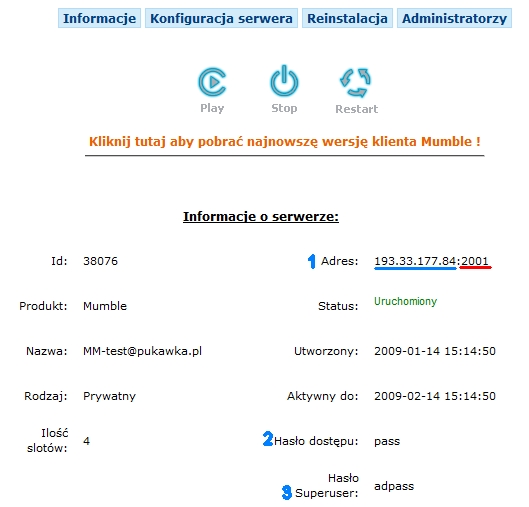
Uruchamiamy ponownie Mumble lub będąc w okienku programu korzystamy z kombinacji klawiszy CTRL+O. W okienku "Połączenie Mumble" wybieramy pierwszą zakładkę "Niestandardowe serwery".
Aby dodać nasz serwer do listy wypełniamy kolejno pola:
- Etykieta: Tu wpisujemy dowolną etykietę. Np. "Mój serwer mumble".
- Adres: Wpisujemy tutaj IP serwera.
- Port: Wpisujemy tutaj PORT serwera.
- Użytkownik: Dowolna nazwa użytkownika
- Hasło: Tu wpisujemy hasło dostępu do serwera lub hasło użytkownika zarejestrowanego w panelu administracyjnym.
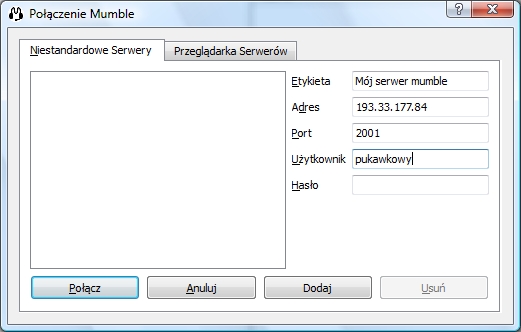
Teraz klikamy "Dodaj" i nasz serwer pojawi się na liście. Klikamy na niego dwa razy by połączyć się z serwerem.
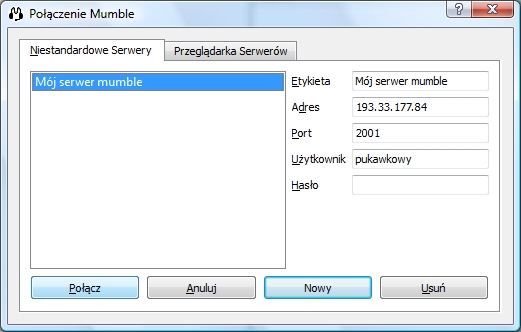
Serwer wyświetli komunikat o certyfikacie. Klikamy "Tak".
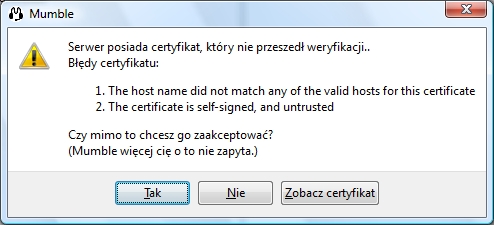
Jesteśmy na serwerze, chyba, że nie podaliśmy hasła lub jest ono niepoprawne. Wtedy zostaniemy poproszeni o ponowne wpisanie hasła dostępu do serwera. Jeżeli i to nie pomaga wyłącz serwer w panelu, odczekaj chwilę i uruchom ponownie.
5. Administracja serwerem (top)
Dodawanie adminów
W panelu serwera masz możliwość edycji i dodawania administratorów.
W prostej tabeli dodajesz kolejno nick admina, hasło, dzięki któremu będzie się logował na serwer oraz adres e-mail.
Dodanych adminów możesz kasować, a dane (oprócz nicku) dowolnie zmieniać.
Dodawanie kanałów
Po zalogowaniu do serwera jako administrtor (w tym przypadku skorzystałem z domyślnego admina czyli SuperUser) klikamy prawym przyciskiem myszy na katalogu "Root". Wyskoczy nam menu, z którego wybieramy "Dodaj". Teraz wybieramy dowolną nazwę i dodajemy kanał. W ten sam sposób możemy również tworzyć subkanały, które rozwijamy małą strzałeczką obok nazwy kanału pierwotnego (widać ją po lewej stronie przy kanale "Wolna chata").
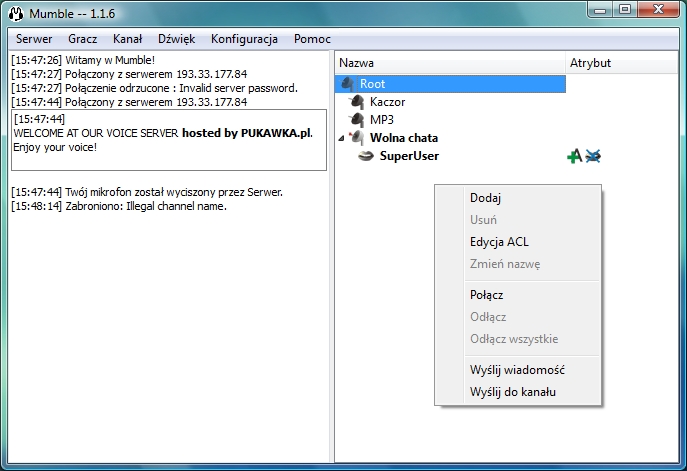
Warto zwrócić uwagę, że przy administratorze widać charakterystyczny zielony plus. Będąc na koncie SuperUser mamy natomiast zmutowany mikrofon. Dopiero po założeniu nowego administratora możemy swobodnie mówić.
Działania na użytkownikach
W ten sam sposób jak dodawaliśmy kanał postępujemy chcąc np. kogoś wykopać z serwera. Potrzebujemy oczywiście uprawnień administratora. Klikamy prawym na danym delikwencie, a następnie "Wykop".
Dodatkowo możemy zbanować, wyciszyć lub wysłać wiadomość do użytkownika
6. Dokumentacja (top)
Więcej informacji w języku angielskim można znaleźć w oficjalnym FAQ oraz instrukcji dotyczącej ACL. Działania w tym zakresie są jednak przeznaczone wyłącznie dla zaawansowanych użytkowników.
7. Wyrzucanie przez PunkBuster (top)
Program Mumble posiada specjalną nakładkę, wyświetlaną w grze w postaci listy użytkowników czatu głosowego. PunkBuster nie pozwala na ingernecję w biblioteki gry, w związku z tym może wyrzucać graczy za włączony program Mumble z komunikatem:
![RESTRICITON: Disallowed Program/Driver [125129]](img/mm_pb.gif) LUB [128016]
LUB [128016]
Można tego uniknąć rezygnując z nakładki w grze i wyłączając ją w opcjach.
Aby to zrobić uruchamiamy Mumble i otwieramy kolejno:
Konfiguracja => Ustawienia => Interfejs => Zaawansowana konfiguracja (zaznaczamy) => Nakładka (górna zakładka po prawej)
Tutaj ODZANCZAMY (usuwamy haczyk) z opcji "Włącz nakładkę"
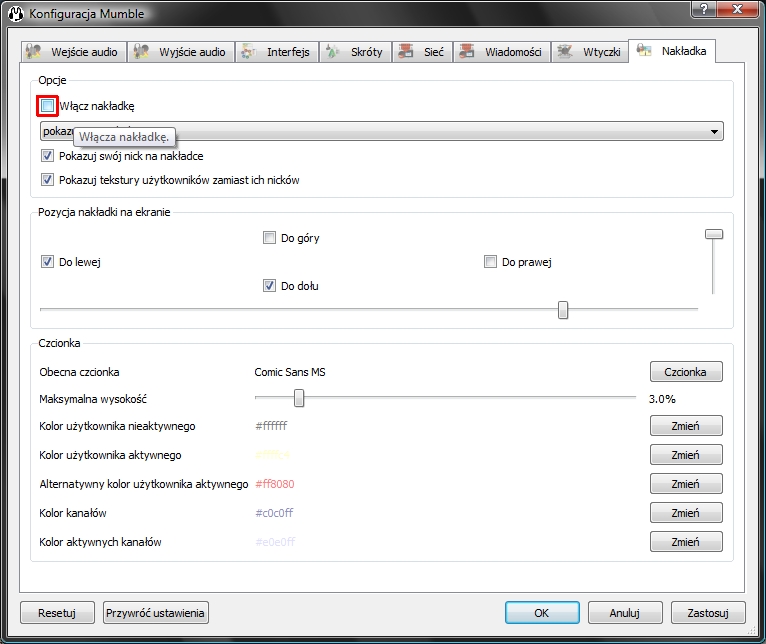
Kategorie FAQ
Ogólne
- Indeks FAQ
- Amxbans - Poradnik instalacji Amxbans
- Bezpieczeństwo - Wskazówki oraz porady dotyczące bezpieczeństwa konta
- Diagnoza
- FastDL
- FTP
- Konsola
- phpBB2 by Przemo - Poradnik korzystania z phpBB2 by Przemo
- Portfel
- Przewodnik po panelu
- Psychostats - Poradnik korzystania z Psychostats
- Sklep
- SourceBans - Poradnik instalacji SourceBans
- Sprawdzam
- Status
- TeamSpeak 3 - Poradnik korzystania z serwerów TS3
- Terraria
- Wsparcie techniczne - Jak funkcjonuje dział wsparcia technicznego
- xferlog
- Zmiana - Zmiana parametrów serwera.
FAQ serwerów gier
- Battlefield 2142
- BungeeCord
- Call of Duty 2
- Call of Duty 4
- Call of Duty: World at War
- Counter-Strike 1.6
- Counter-Strike: Global Offensive
- Counter-Strike: Source
- Enemy Territory
- Factorio
- GOTV
- HLTV
- Minecraft
- Mumble - tu jesteś
- Palworld
- Rust
- Team Fortress 2
- Unturned
- Valheim
Kontakt
Uwaga
Mimo dołożenia wszelkich starań o aktualność informacji niektóre informacje w FAQ mogą być nieaktualne. W przypadku jakichkolwiek wątpliwości prosimy o kontakt z nami. Aktualnych informacji udzielamy za pośrednictwem zakładki "Pomoc" w panelu, mailowo lub telefonicznie.
| Masz propozycje do działu FAQ? Napisz do nas | © 2006-2025 Pukawka.pl |